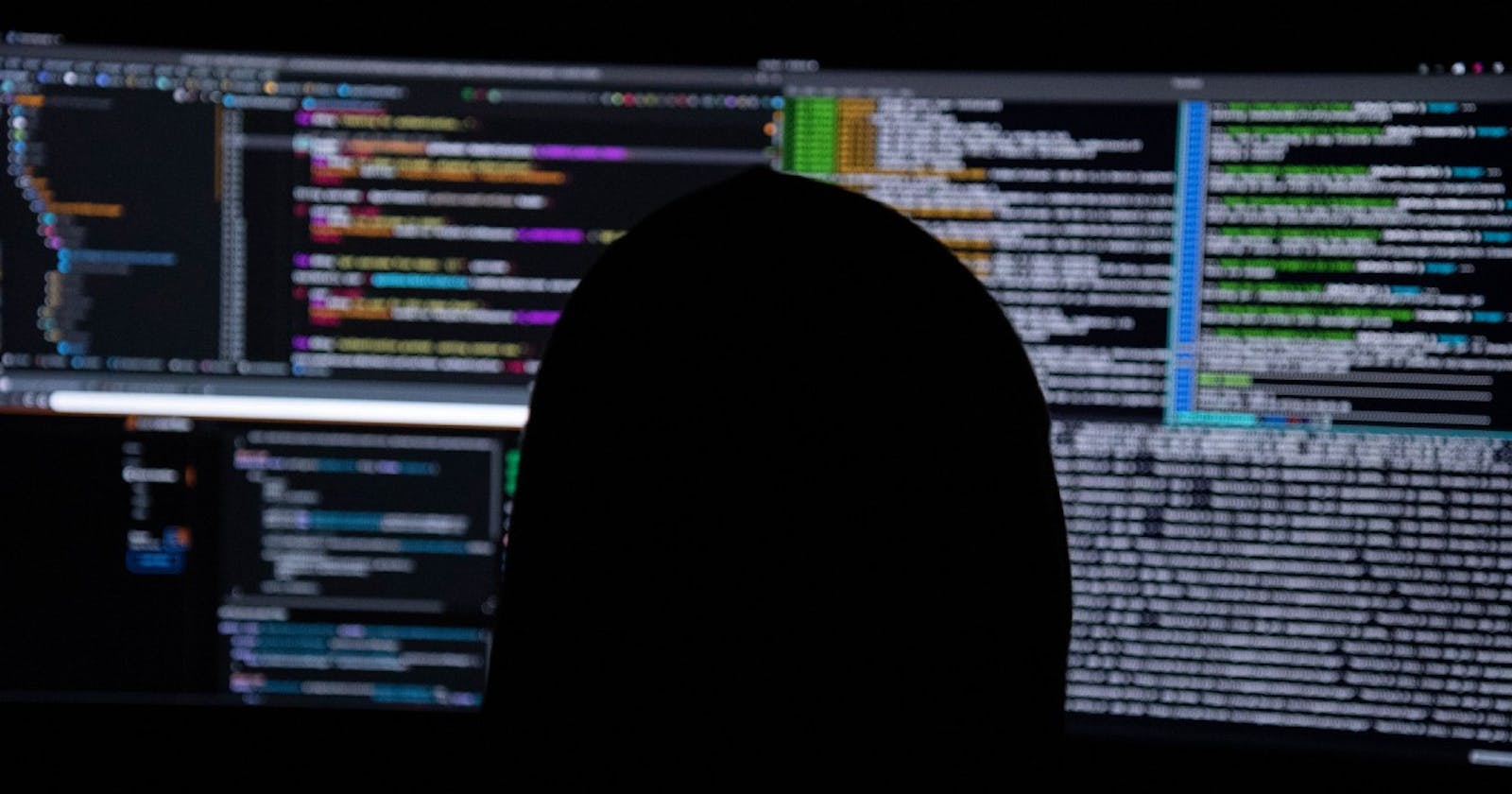Tired of spending hours doing the same daily tasks over and over again? Do you wish there was a way to automate these repetitive tasks and free up your time for more exciting projects? Huh? Look no further than a bash script. Imagine being able to resize and upload hundreds of images with just a few lines of code. Or process a large data set and extract valuable insights in minutes instead of days. With Bash scripts, you can do that and more. But why should you learn Bash scripting? Well, for starters, it can save you time and increase productivity. Instead of spending time on repetitive tasks, you can focus on more important tasks and get more done in less time.
In this article, we'll explore the basics of Bash scripting and show you how to create your scripts. We'll cover everything from simple commands to conditional statements and loops. We'll also show you real-world examples of how to use Bash scripts to automate tasks and increase productivity. So, get ready to unleash your inner productivity ninja and join the Bash scripting revolution!
What is Bash scripting?
Bash is a command language and Unix shell that allows users to interact with their operating system. Bash scripts are strings of commands that can be executed by the Bash shell. Bash scripts can be used to automate repetitive tasks, run a sequence of commands, or perform other actions. It is a way to automate tasks on your computer by writing simple instructions that the computer can follow. It's like teaching your computer to do everything for you, saving you time and being more productive. You can create your own "recipes" for the computer to follow, such as resizing images or organizing files, and then you can reuse those formulas whenever you want. It is a powerful tool that can make life easier and more productive.
Why use Bash scripting?
Bash scripts save time and increase productivity. Let's say you work for a marketing company and part of your job is to resize and optimize images for a website. You have to resize dozens of photos every day, which takes up a lot of your time. Without a Bash script, you'll have to open each image in an image editor, resize it manually, and save it with a new filename. This process is tedious and time-consuming.
But with bash scripts, you can automate the whole process with just a few lines of code. You can create a script that automatically resizes all images in a particular folder and saves them in a new folder with a new filename. You can also optimize your images for the web so they load faster on your site. Once you've created your script, you can reuse it every time you need to resize or tweak your images. This will save you a lot of time and allow you to focus on other tasks that require your attention. It's also highly customizable, as scripts can be tailored to your specific needs.
How to create a Bash script
Creating a Bash script is a simple process that saves time and increases your productivity. To create a Bash script, some of the needed tools include:
A text editor: a program that lets you write and edit text files, an example is Vim or Emacs.
A terminal: a command-line interface where you can run your script
Here's a step-by-step guide on how to create a Bash script:
Open a text editor such as Atom, Sublime Text, or Notepad++
Create a new file and give it a .sh extension (e.g. myscript.sh)
Add a shebang at the beginning of the file (e.g. #!/bin/bash), which tells the terminal what interpreter to use for the script. Here’s an example:
#!/bin/bash
- After the shebang, you can start writing your script. Here's an example of a simple Bash script that prints "Hello, World!" to the terminal:
#!/bin/bash
echo "Hello, World!"
- To execute the script, save the file with a .sh extension (e.g., hello.sh), make the script executable using the chmod command, and then run the script using the ./ command:
chmod +x hello.sh
./hello.sh
To run your Bash script, you'll need to open a terminal and navigate to the directory where your script is saved. Then you can run the script using the following command:
./myscript.sh
If you get a permission denied error, you may need to give the script execute permission using the following command:
chmod +x myscript.sh
Functions
Functions in bash scripts are self-contained blocks of code that you can reuse in your scripts. Functions help organize your code, make it more modular, and reduce redundancy. To define a ‘function’ in Bash, you use the function keyword, followed by the function name and the code block enclosed in braces. Here's an example of a simple function that prints a message:
function print_message {
echo "Hello, World!"
}
To call the function, you simply use its name:
print_message
This will output "Hello, World!" to the console.
Functions can also take arguments, which are passed to the function when it's called. Here's an example of a function that takes two arguments and returns their sum:
function add_numbers {
sum=$(($1 + $2))
echo $sum }
To call the function with two arguments, you pass them in when you call the function:
result=$(add_numbers 2 3)
echo $result
This will output "5" to the console.
Functions can also have default values for arguments, which are used if an argument isn't passed in. Here's an example:
function greet {
name=${1:-"World"}
echo "Hello, $name!"
}
If you call the function without an argument, it will use the default value:
greet
This will output "Hello, World!" to the console.
In summary, functions in bash scripts are powerful tools for organizing your code, making it more modular, and less verbose. Functions can be defined with the ‘function’ keyword, can take arguments, have default values for arguments, and return a value.
Conditional statements
Imagine you're a system administrator for a company, and you have the responsibility of writing a script that checks the status of several servers and sends an email if any of the servers are down. To do this, you can use conditional statements in Bash scripting.
Here's how you can do it:
Define a list of server names that you want to monitor:
servers=("server1" "server2" "server3")Use a ‘for’ loop to iterate through each server and check its status using the ‘ping’ command:
for server in "${servers[@]}"; do
if ping -c 1 $server > /dev/null; then
echo "$server is up"
else
echo "$server is down"
email_subject="Alert: $server is down"
email_body="Please investigate the issue immediately."
echo "$email_body" | mail -s "$email_subject" admin@example.com
fi
done
In this example, we're using an ‘if’ statement to check if the ‘ping’ command returns a successful response (exit status 0). If it does, we print a message saying the server is up. If it doesn't, we create an email with a subject and body and send it to the system administrator's email address.
Run the script and monitor the servers.
Running this script will check the status of each server in the list and send an email if any are down. This script allows you to automate the process of monitoring your servers and responding to problems, saving you time and reducing the risk of human error. Bash scripts also allow you to create conditional statements to make decisions in your scripts. For example, you can use an if-else statement to check if a file exists before acting. An example is shown below:
#!/bin/bash
if [ -f myfile.txt ]
then
echo "myfile.txt exists"
else
echo "myfile.txt does not exist"
fi
In summary, conditional statements in bash scripts are powerful tools that allow you to control the flow of your script based on certain conditions. In the example above, we used an ‘if’ statement to check if the server is down and send an email if it is. This allowed us to automate the process of monitoring servers and responding to issues, increasing efficiency and reducing the risk of human error.
Loops
Suppose you work for a marketing company and one of your tasks is to analyze social media data for multiple clients. You need to download CSV files containing data from various social media platforms and extract specific information from each file. With Bash scripting, you can automate the entire process using loop functions. Here's how:
Create a directory for each client's social media data.
Use the ‘for’ loop to iterate through a list of social media platforms: 'for platform in facebook twitter instagram’
Use the ‘wget’ command to download the CSV file for each platform: ‘ wget example.com/${platform}.csv’
Use the ‘cut’ command to extract the relevant data from each file: ‘ cut -d',' -f1,3 ${platform}.csv > ${platform}_data.csv’
Use the ‘mv’ command to move each file to the appropriate directory:
‘ mv ${platform}_data.csv /path/to/client/directory’
With this script, you can run the script and the loop will download the CSV files for each social media platform, extract the relevant data, and move the files to the appropriate directory. This saves time and reduces the risk of human error.
In addition, loops are a powerful feature of Bash scripting. Loops allow you to perform an act repeatedly, such as processing a directory of files. Here's an example of a “for” loop that prints the names of all files in a directory:
#!/bin/bash
for file in /path/to/directory/*
do
echo $file
done
Input and output
Let's say you work for a tech company, and part of your job is to manage a server that runs a database. You need to check the disk usage on the server every day to make sure there's enough space for the database to run smoothly. With Bash scripting, you can automate the entire process using input and output functions. Here's how:
Open a text editor and create a new Bash script file.
Use the ‘echo’ command to prompt the user for input: ‘echo "Enter the name of the server:"’
Use the ‘read’ command to get input from the user and store it in a variable:
‘read server_name'
Use the ‘ssh’ command to log in to the server and run the command to check the disk usage:
‘ssh $server_name "df -h"’
Use the ‘tee’ command to save the output of the command to a file:
‘ssh $server_name "df -h" | tee disk_usage.txt’
Use the ‘cat’ command to display the output to the user:
‘cat disk_usage.txt’
In this scenario, we used input and output functions in Bash scripting to automate a task that was previously done manually. By using the ‘echo’ and ‘read’ commands to get input from the user and the ‘tee’ and ‘cat’ commands to save and display output, we created a more efficient and reliable process for checking disk usage on a server.
Bash scripting can also read input from the keyboard or a file and output results to the screen or a file. Here's an example of a script that reads a file and prints the contents to the terminal:
#!/bin/bash
echo "Enter the name of the file:"
read filename
if [ -f $filename ]
then
cat $filename
else
echo "$filename does not exist"
fi
Conclusion
In summary, bash scripts are powerful tools that help automate repetitive tasks, improve efficiency, and reduce errors. Bash scripts make it easy to create scripts that can handle a variety of scenarios, from automating server monitoring to streamlining file handling. We explored some of the key features of Bash scripts, including loops, functions, input/output, and conditional statements, and how you can use them in real-world scenarios. . By using these features, you can create scripts that are more organized, modular, and easier to read and maintain.
Whether you're a system administrator, a developer, or just someone looking to automate certain tasks, Bash scripting is a valuable skill to have. With the right knowledge and practice, you can create powerful scripts that can help you be more productive and achieve your goals more efficiently. So go ahead, start exploring the world of Bash scripting and don't be afraid to experiment and try new things. With a little patience and determination, you'll be amazed at how much you can achieve with this versatile tool.